クラウドファンディングでMAD GAZE GLOWに出資しました。
先日Unity SDKがリリースされたため、実物が届くまでに、環境のセットアップと、デモのビルドをしてみます。
1. SDKのページを読んでみる
できることは以下。
Capabilities
Unity SDK provides the following functions:
・GLOW Camera Access with Unity
・Hand Gesture Recognition
また、前提条件は以下とのこと。
Prerequisite
The application shall be
・an Android application
・with Target SDK at 27 or lower
・with Minimum SDK at 24 or higher
・with Landscape Left/Right orientation
Tested Unity Editor Versions
・Unity 2019.4.1
・Unity 2019.3.12
・Unity 2019.2.3
2. 環境構築
(1)Unityのインストール
既存のUnity環境が「Tested Unity Editor Versions」にマッチしないので、マッチする環境を構築します。
ダウンロードページより、Unity 2019.4.1をダウンロードしインストールします。
アプリケーションは、
The application shall be
・an Android application
のため、インストール中に「Androis BUild Support」を有効化します。
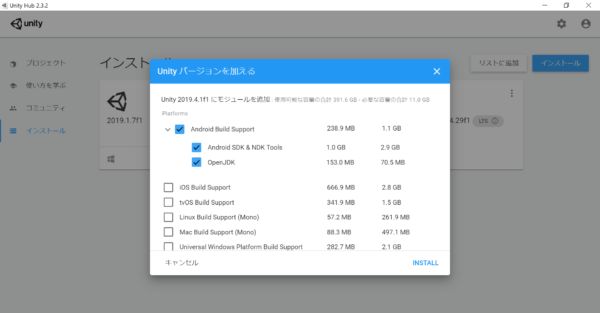
日本語も有効化しとくと便利かも。
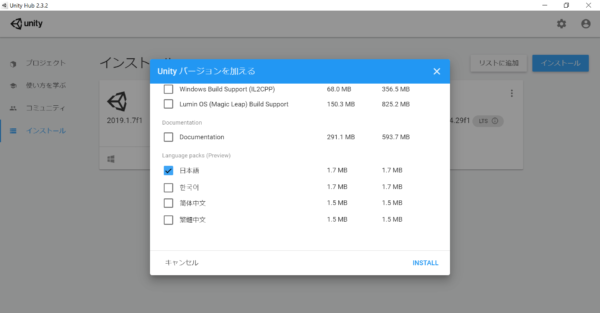
(2) Android SDKの追加インストール
Unity Hub経由でインストールすると、以下フォルダにSDKが格納されます。
C:\Program Files\Unity\Hub\Editor\2019.4.1f1\Editor\Data\PlaybackEngines\AndroidPlayer\SDK
(以下、Unity Hub経由でインストールした前提で記載します)
デフォルトで入るのは Ver.28ですが、
Prerequisite
The application shall be
・an Android application
・with Target SDK at 27 or lower
・with Minimum SDK at 24 or higher
のため、Ver.26を追加で入れます。
sdkmanagerは
C:\Program Files\Unity\Hub\Editor\2019.4.1f1\Editor\Data\PlaybackEngines\AndroidPlayer\SDK\tools\bin
に入っていますが、このまま sdkmanager.bat を実行すると、環境変数で怒られるので、windowsのシステム設定より、環境変数 Pathに以下を追加します。
C:\Program Files\Unity\Hub\Editor\2019.4.1f1\Editor\Data\PlaybackEngines\AndroidPlayer\OpenJDK\bin
その後、管理者権限のコマンドプロンプトを開き以下を実行します。
cd "C:\Program Files\Unity\Hub\Editor\2019.4.1f1\Editor\Data\PlaybackEngines\AndroidPlayer\SDK\tools\bin" sdkmanager.bat --list
~省略~ Installed packages:=====================] 100% Computing updates... Path | Version | Description | Location ------- | ------- | ------- | ------- build-tools;28.0.3 | 28.0.3 | Android SDK Build-Tools 28.0.3 | build-tools\28.0.3\ platform-tools | 28.0.1 | Android SDK Platform-Tools 28.0.1 | platform-tools\ platforms;android-28 | 6 | Android SDK Platform 28, rev 6 | platforms\android-28\ tools | 26.1.1 | Android SDK Tools 26.1.1 | tools\ ~省略~
Ver.26を入れたいので、以下を実行します。
実行中に「Accept? (y/N):」と聞かれるので、yで実行。
sdkmanager.bat --sdk_root="C:\Program Files\Unity\Hub\Editor\2019.4.1f1\Editor\Data\PlaybackEngines\AndroidPlayer\SDK" build-tools;26.0.3 platforms;android-26
インストール後、再度リストを確認し、Ver.26が入っていれば成功です。
sdkmanager.bat --list
Installed packages:=====================] 100% Computing updates... Path | Version | Description | Location ------- | ------- | ------- | ------- build-tools;26.0.3 | 26.0.3 | Android SDK Build-Tools 26.0.3 | build-tools\26.0.3\ build-tools;28.0.3 | 28.0.3 | Android SDK Build-Tools 28.0.3 | build-tools\28.0.3\ platform-tools | 28.0.1 | Android SDK Platform-Tools 28.0.1 | platform-tools\ platforms;android-26 | 2 | Android SDK Platform 26 | platforms\android-26\ platforms;android-28 | 6 | Android SDK Platform 28, rev 6 | platforms\android-28\ tools | 26.1.1 | Android SDK Tools 26.1.1 | tools\
3. Unity SDKの読み込み
MAD Gaze GLOWのデベロッパーサイトから、
・Demo Project
・MAD Gaze GLOW Service APK
をダウンロードし、Demo Projectを解凍します。
MAD Gaze GLOW Service APKは、Androidスマートフォンにインストールしておきます。
展開したフォルダ内の、
glow-unity-sdk-demoproject-v1.0.0\GLOW_SDK
をUnity 2019.4.1で開きます。
4. デモシーンをビルド
MAD Gaze GLOW Service APKを入れたスマートフォンをつないでおきます。
起動したUnity画面の、
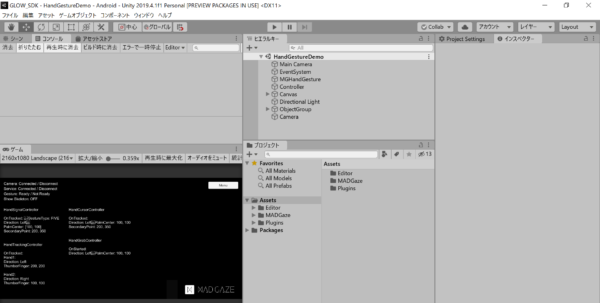
ファイル > ビルド設定を開き、
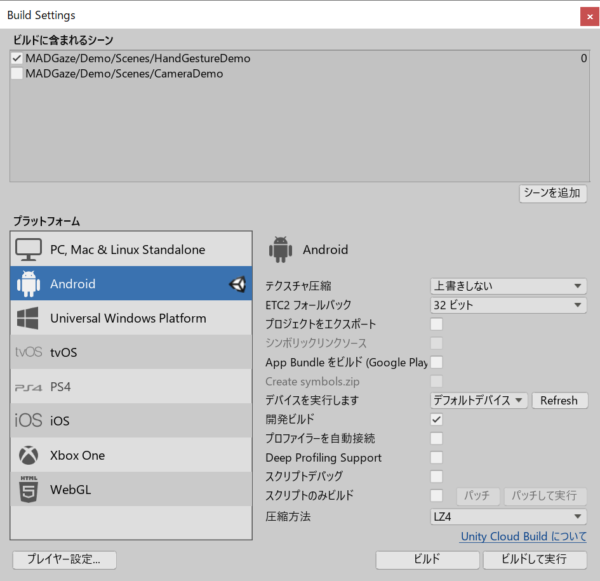
[ビルドして実行]を押下するとビルドが始まります。
しばらくするとスマートフォンでデモアプリが動きはじめます。
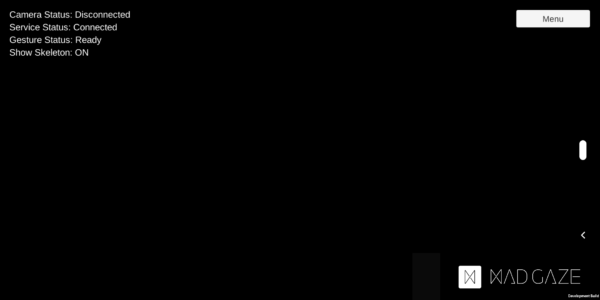
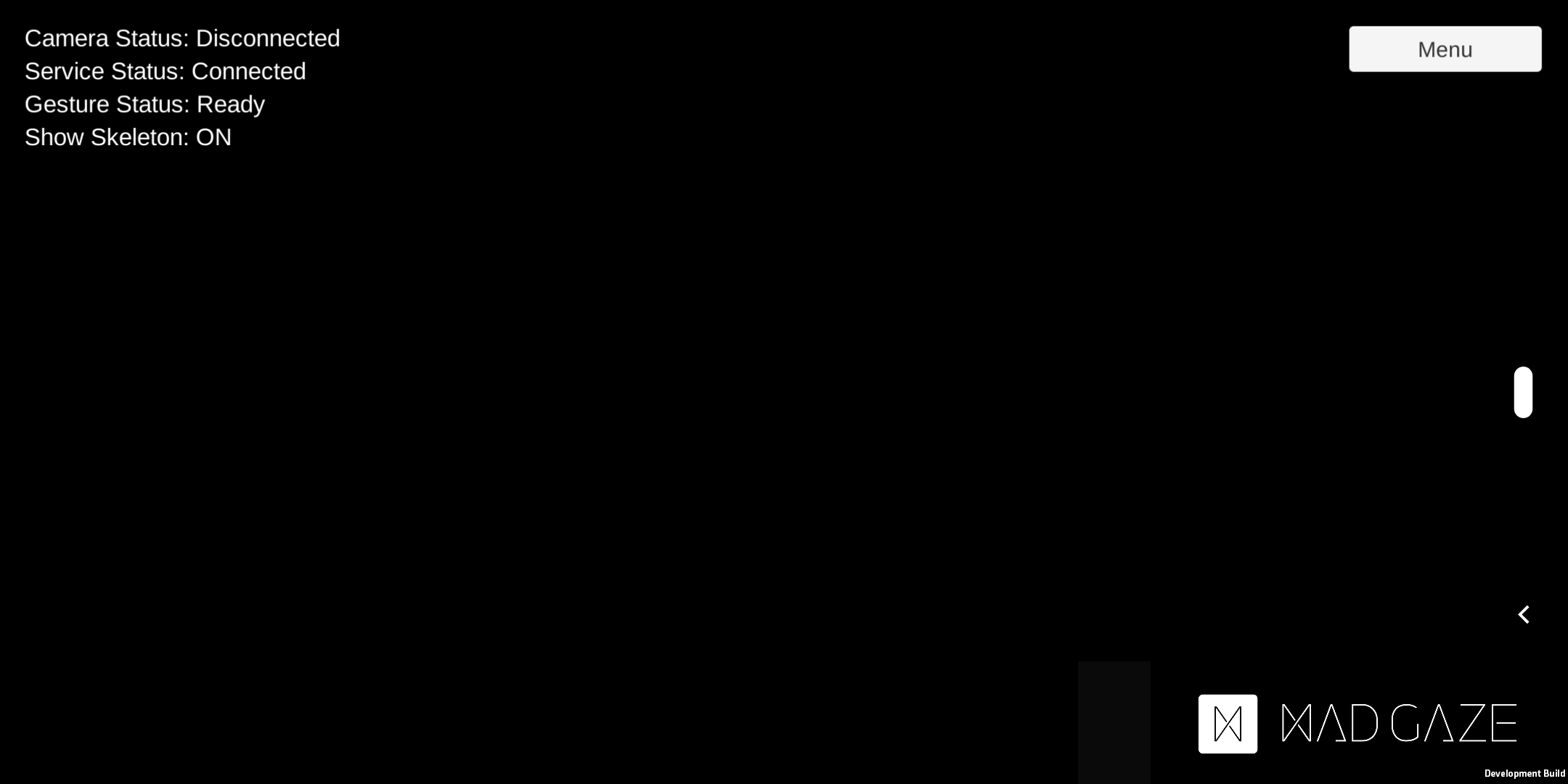
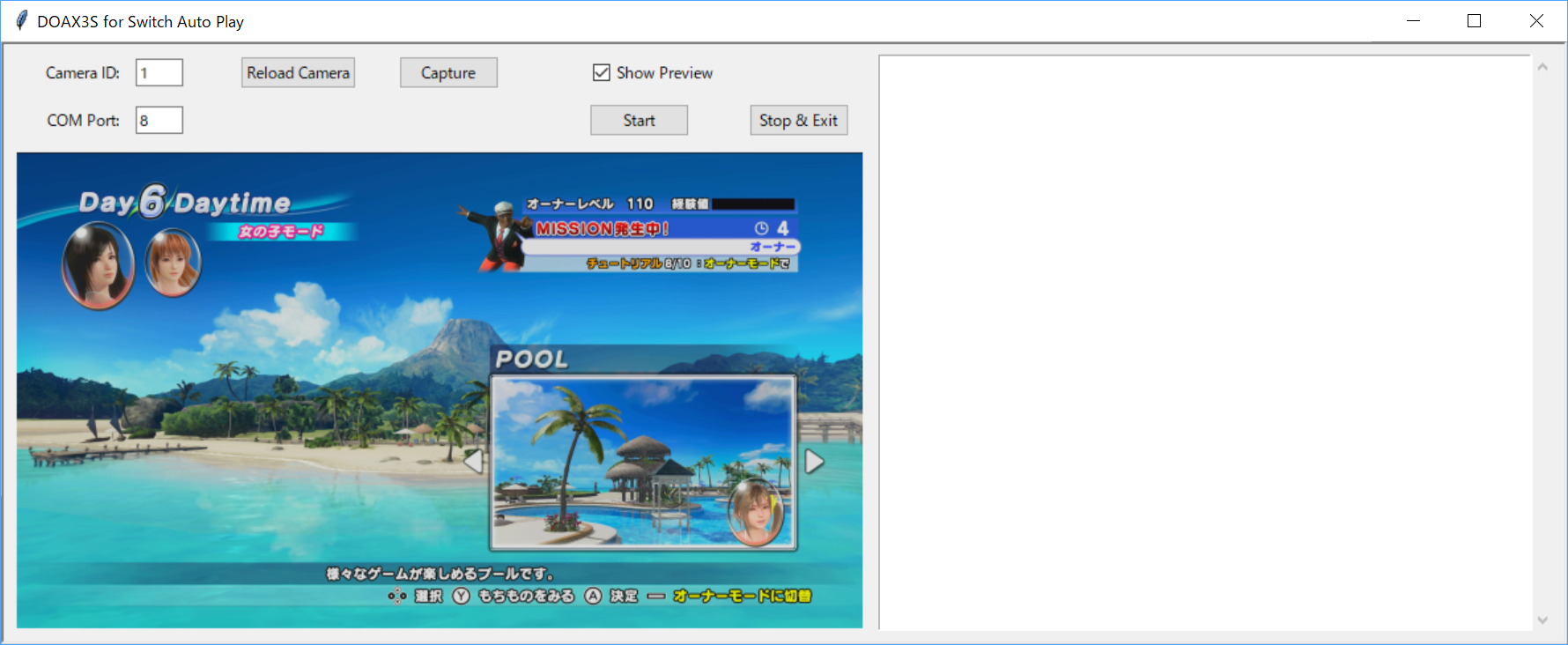
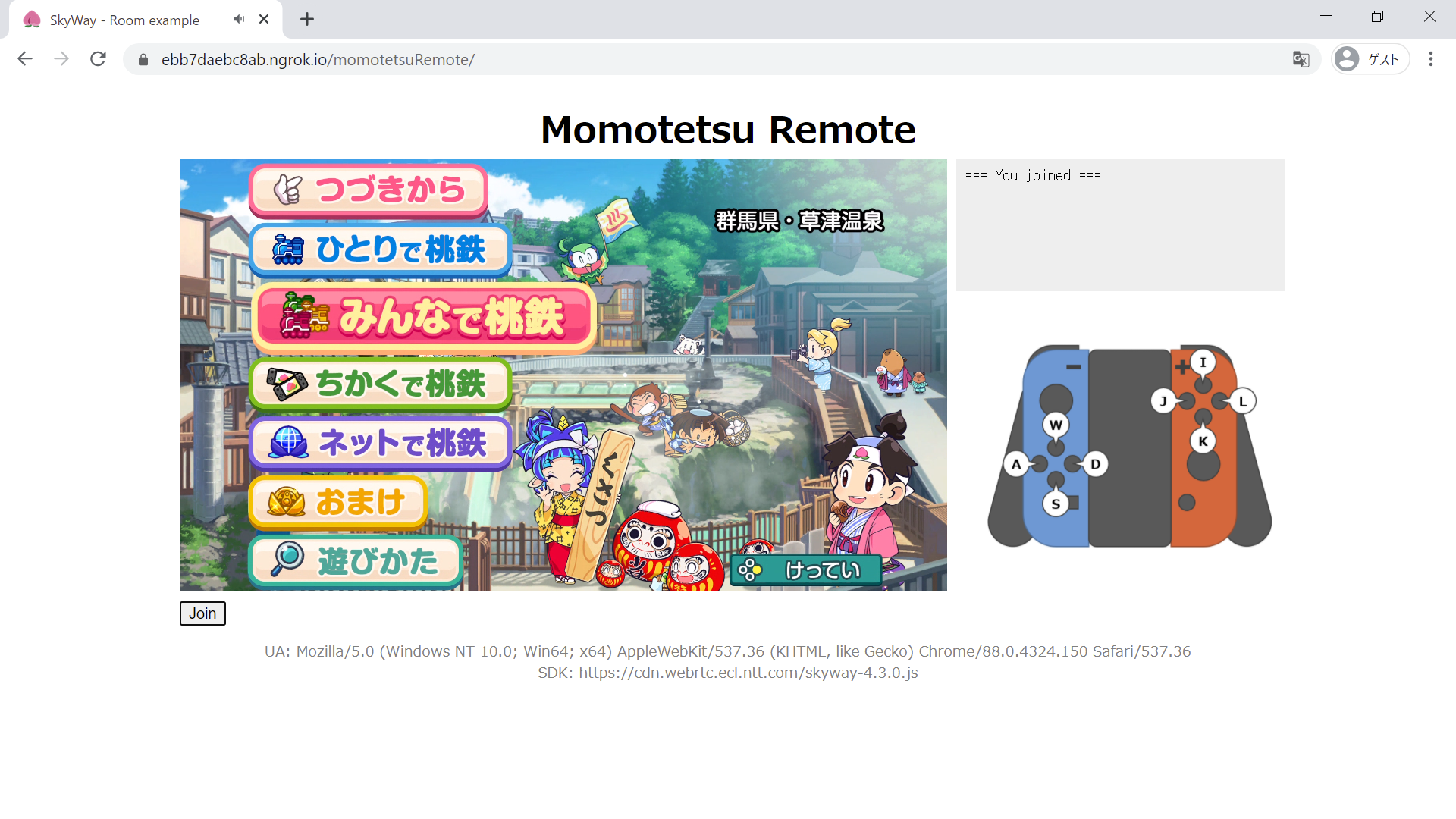
コメント